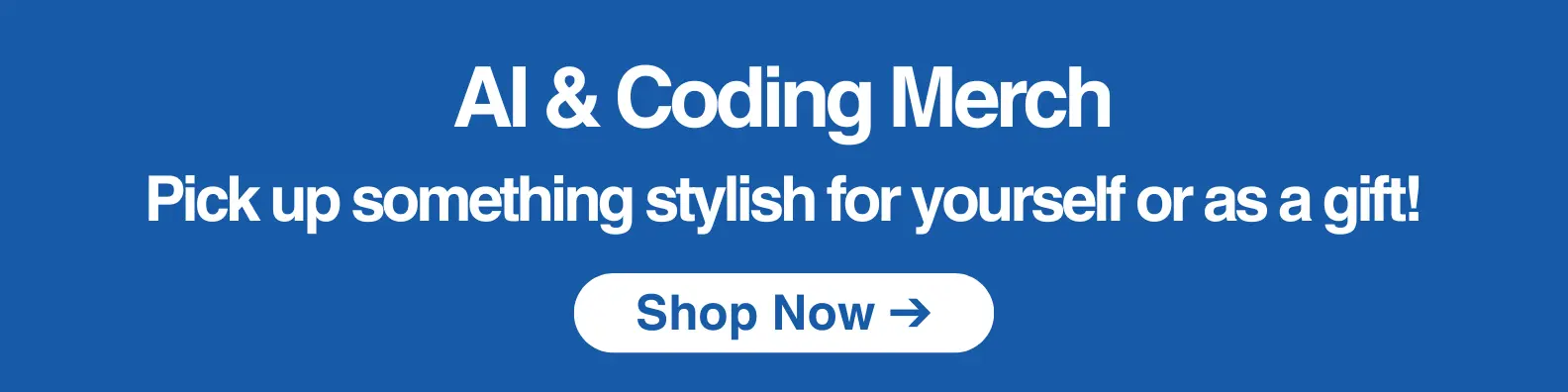UTM — Virtual Machines for Mac (free and open source)
You can use UTM to run different operating systems on your Mac. UTM was created for macOS and only for Apple platforms. Moreover, UTM is completely free and open source.
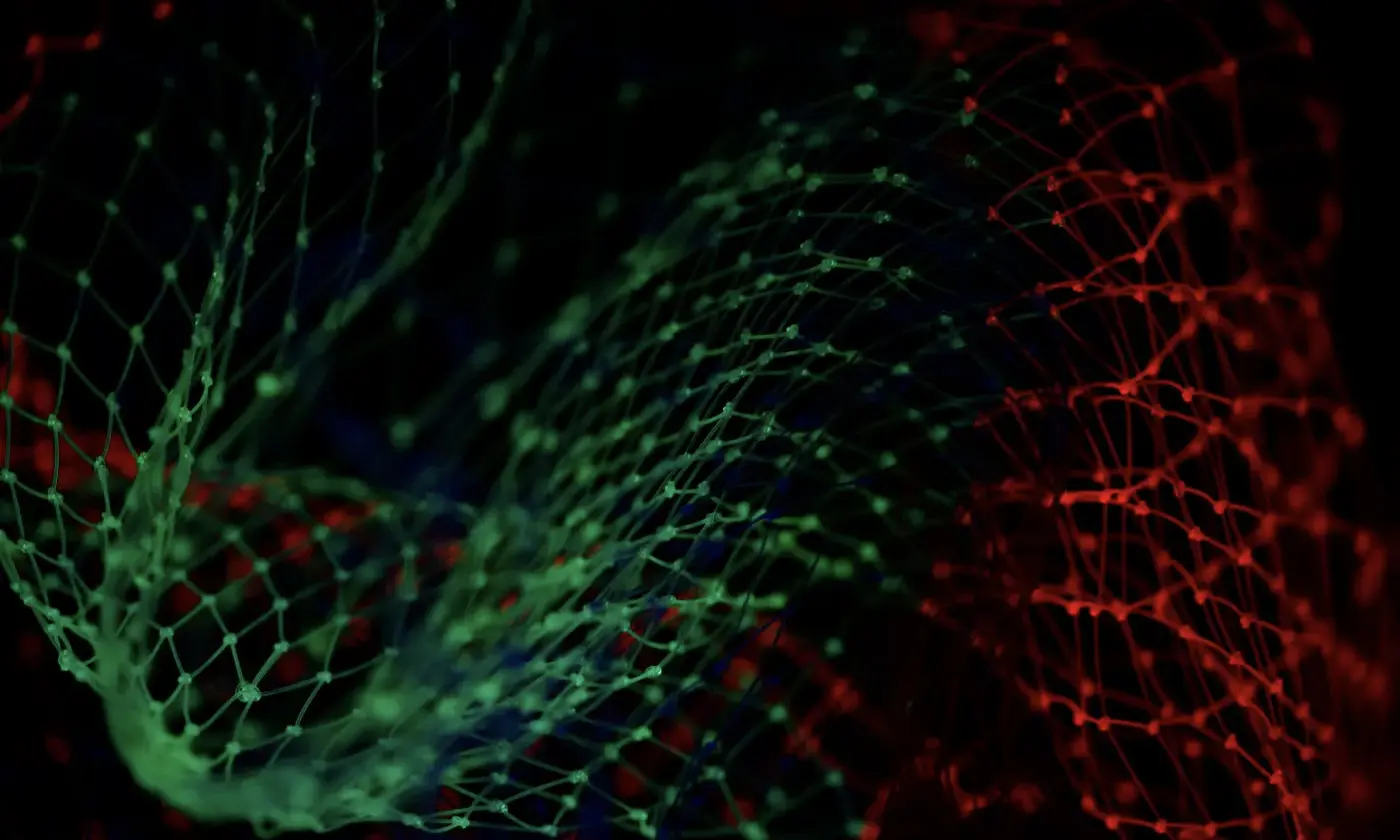
UTM uses QEMU, a decades-old, free and open-source emulation software. QEMU is widely used and actively maintained. QEMU is difficult to set up due to the many setting options and flags. UTM allows users to use the functionality of QEMU without a steep learning curve.
In this article, we would like to introduce UTM. In this context, we will take a closer look at the advantages and disadvantages. We will also show you how to install Ubuntu Linux on your Intel Mac.
The steps are the following:
- Virtualization vs. Emulation
- Advantages and Disadvantages of UTM
- Install Ubuntu 22.04 with UTM
- Conclusion
Virtualization vs. Emulation
Virtualization is essentially an additional abstraction layer between the host and guest system. It does not work without the native support of the host system’s processor. An emulator, on the other hand, has no direct access to the hardware. Emulators are usually much slower than the original hardware or comparable virtualization.
Advantages and Disadvantages of UTM
Advantages of UTM
On Intel Macs, the x86/x64 operating system can be virtualized. You can also emulate older operating systems with UTM, regardless of whether they are PowerPC, SPARC or x86_64. It is also possible to emulate Windows 10 (x86_64) on a Mac with Apple Silicon.
For instructions on how to install Windows 10 (x86_64) on a Mac with Apple Silicon, see the YouTube video by CONATH FILMS. You can also find some examples in the UTM gallery. Check it out!
Disadvantages of UTM
UTM currently does not support GPU emulation/virtualisation under Windows. Therefore, there is no support for 3D acceleration (e.g. OpenGL and DirectX). For Linux, there is experimental support for hardware OpenGL acceleration through Virgl.
Install Ubuntu 22.04 with UTM
The instructions are based on the UTM Guide Ubuntu 22.04.
Step 1: First you have to download UTM from https://mac.getutm.app/ and Ubuntu 22.04 as an iso file.
Step 2: Install UTM on your Mac.
Step 3: Open UTM App and click “Create a new Virtual Machine”.
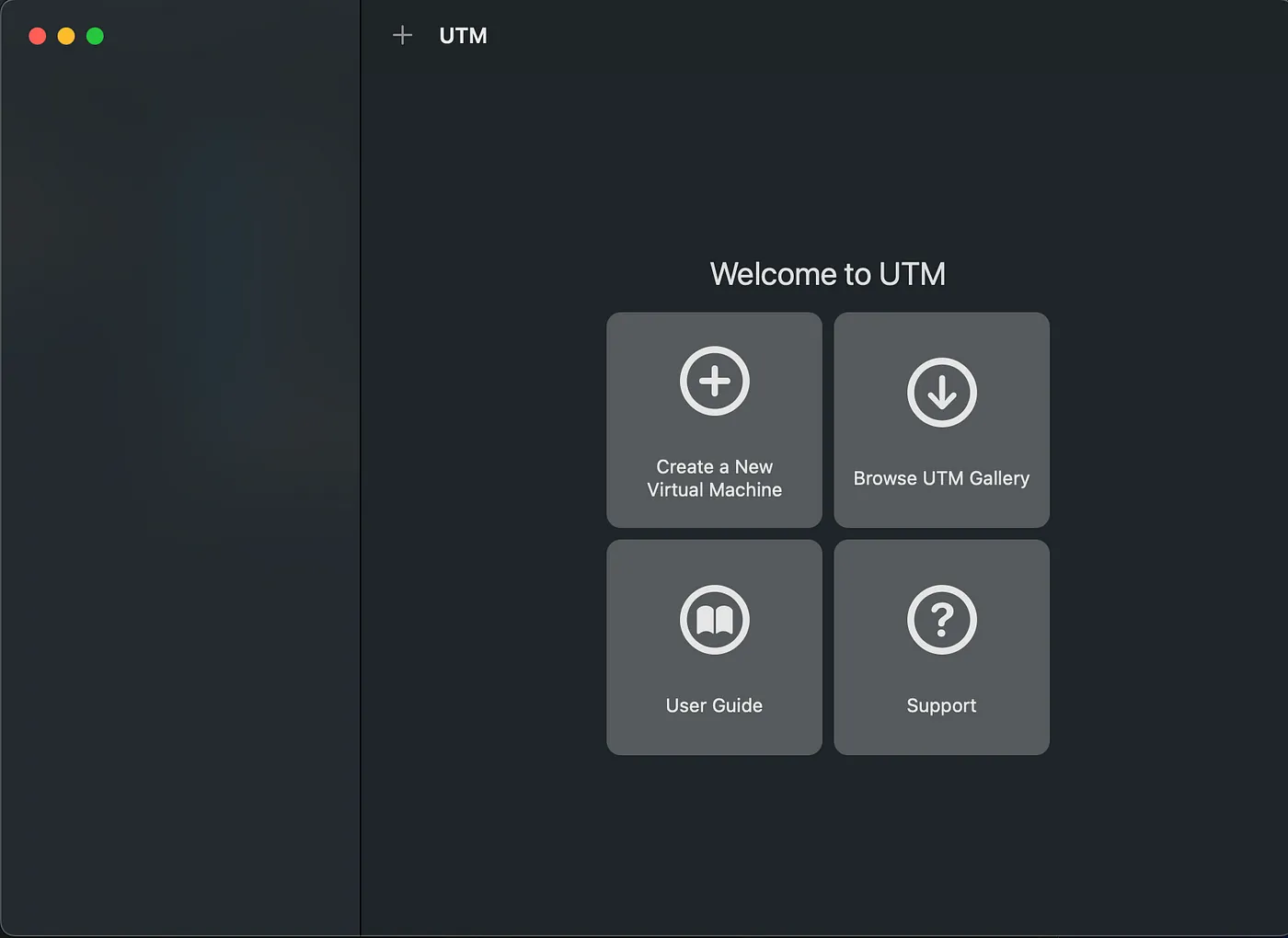
Step 4: Select Virtualize and then Linux.
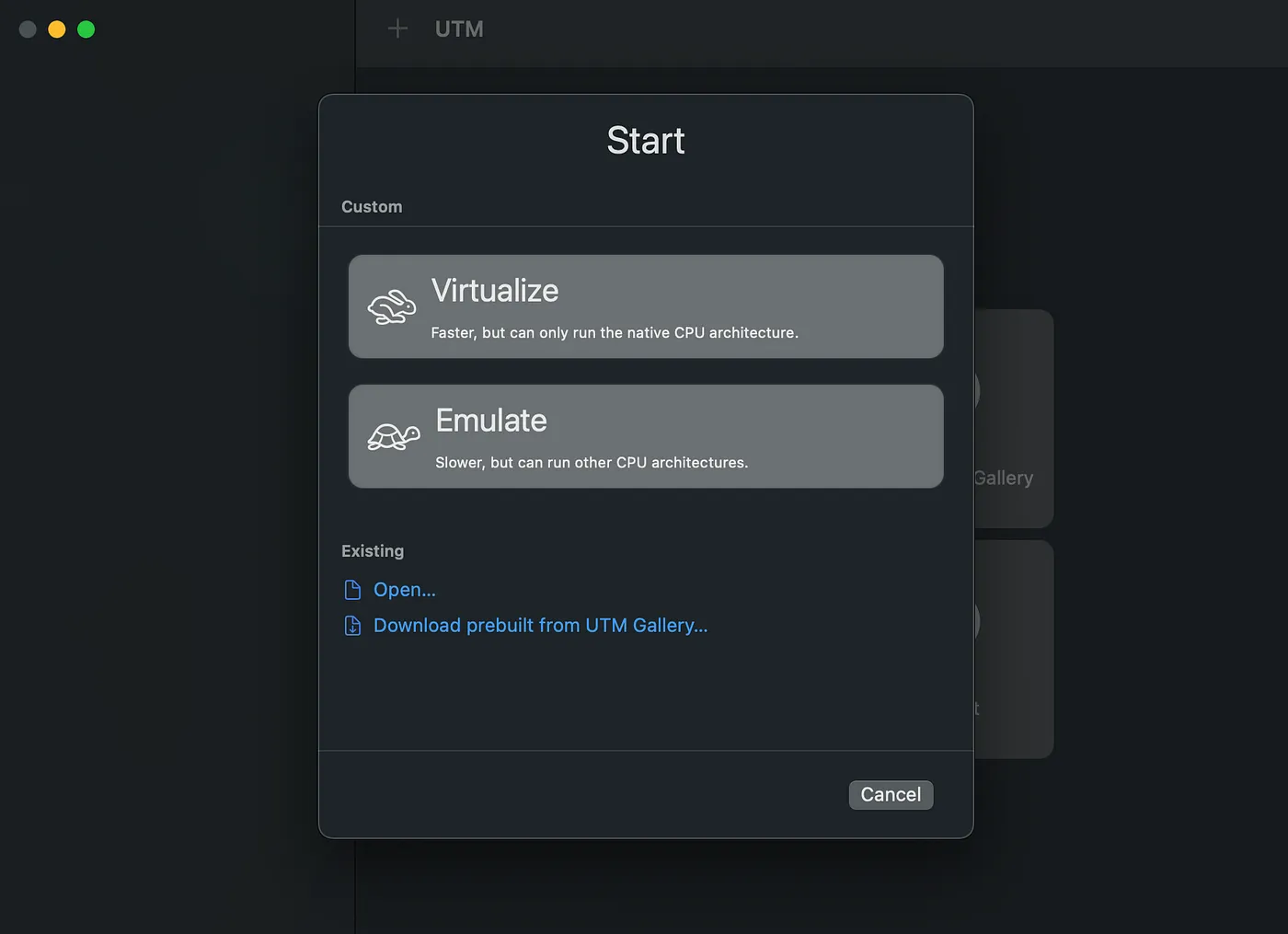
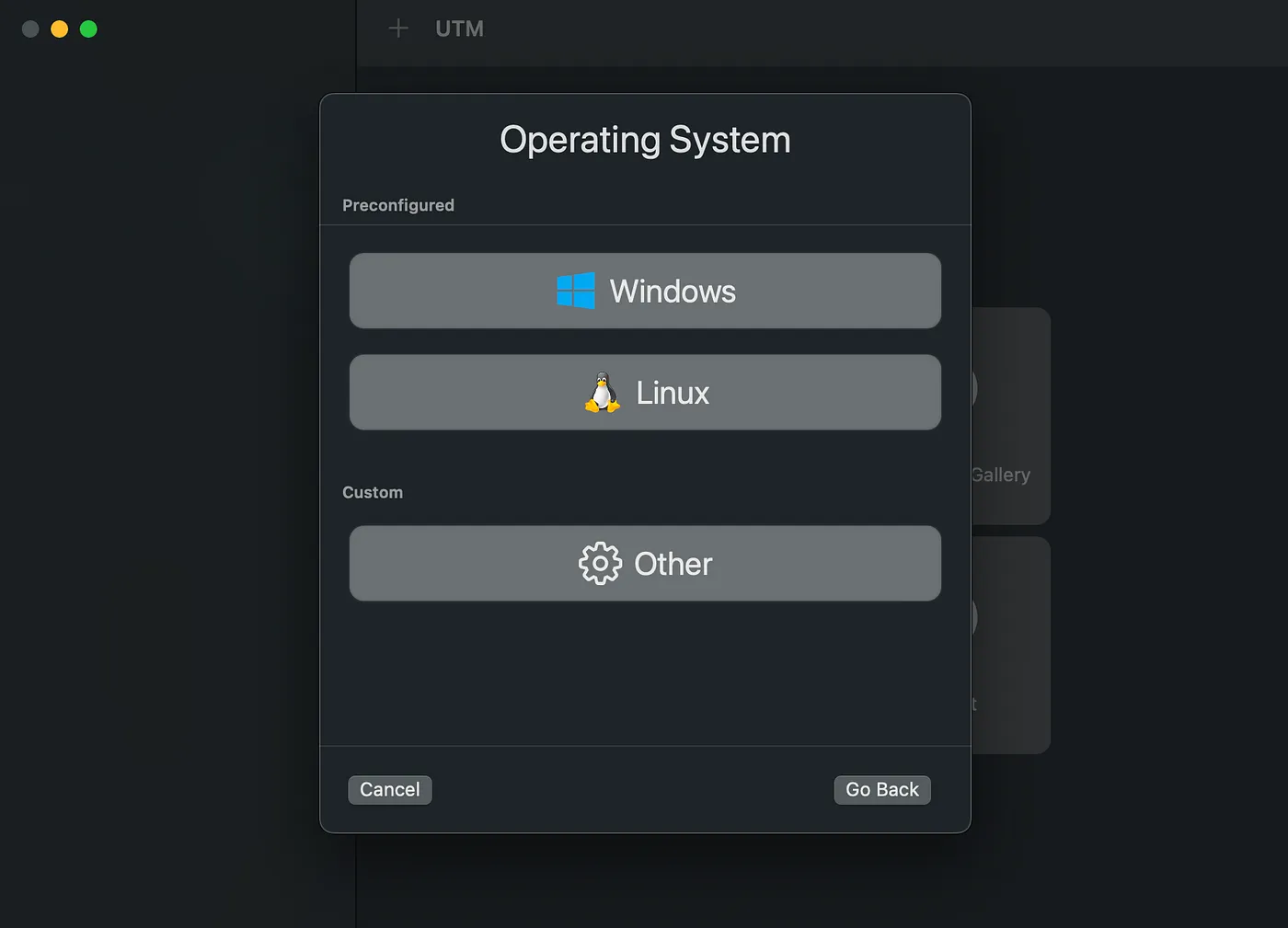
Step 5: Uncheck “Use Apple Virtualization” and “Boot from kernel image”. Click “Browse” and select the Ubuntu ISO file. Press “Continue” to continue.
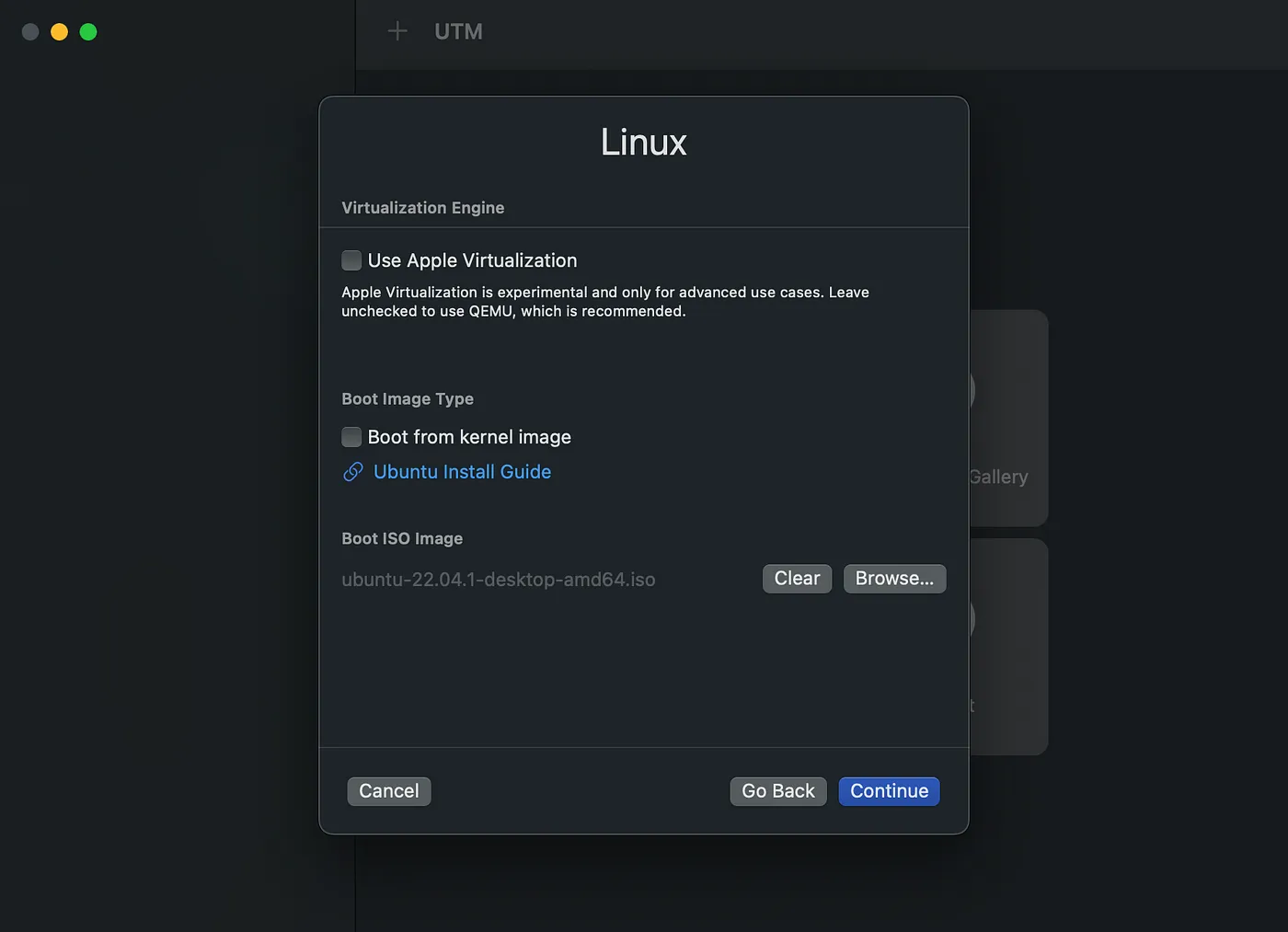
Step 6: Select the hardware requirements as follows:
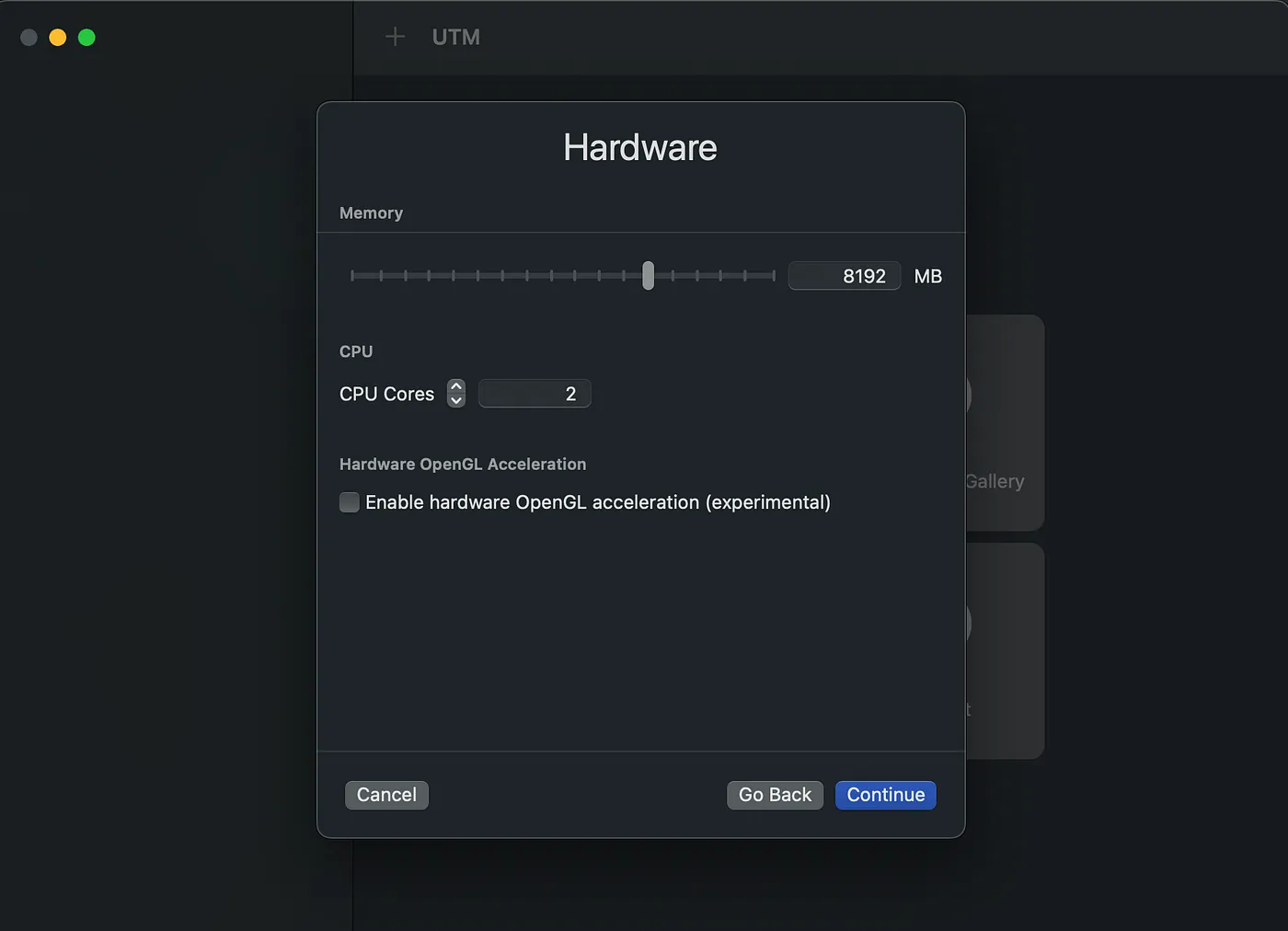
Press “Continue” and select the size of the drive. We recommend selecting at least 32 GB.
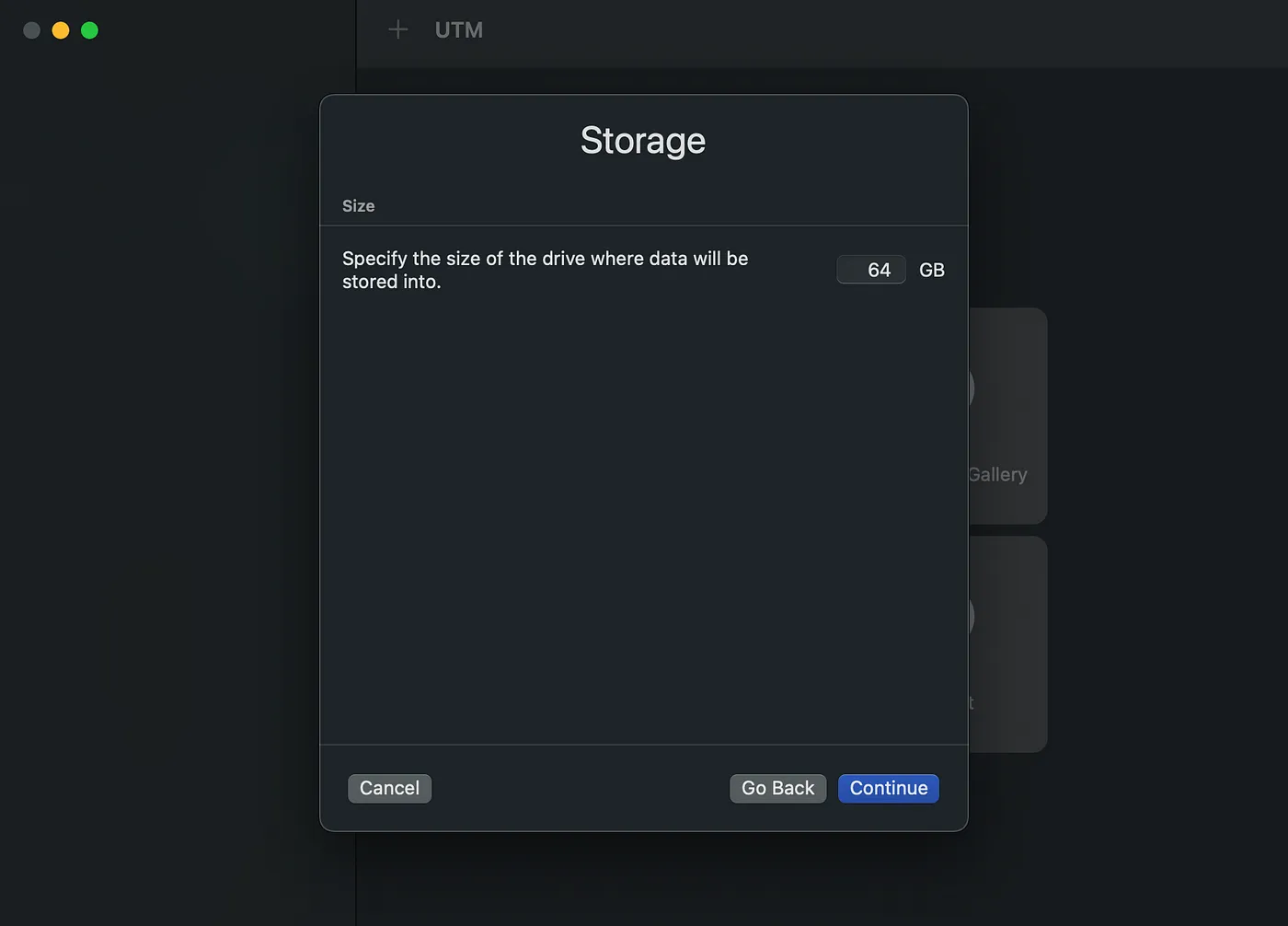
Step 7: Press “Continue” and then you can activate Shared Directory.
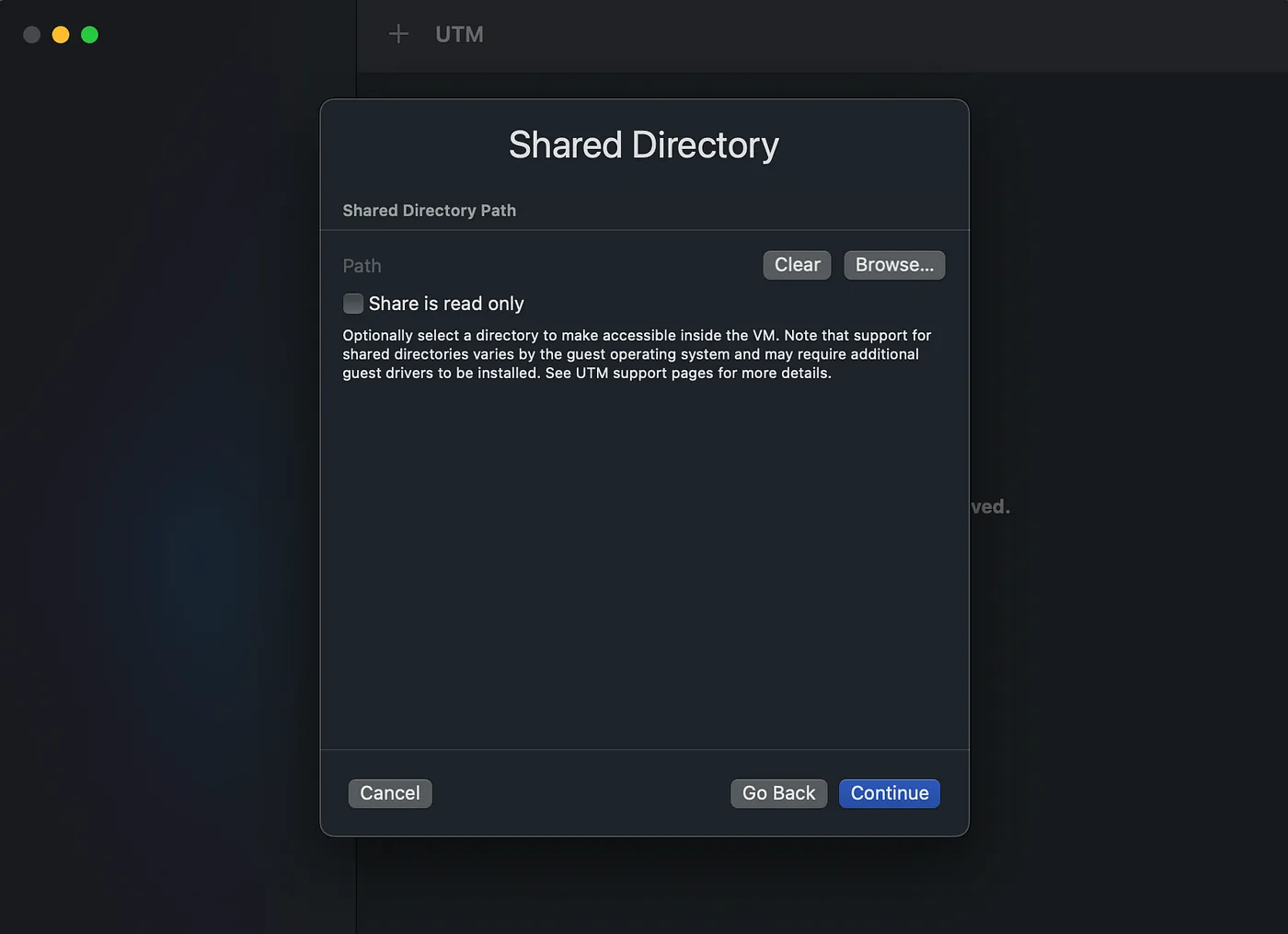
You can select a shared folder between the host and the guest system. Then press “Save”.
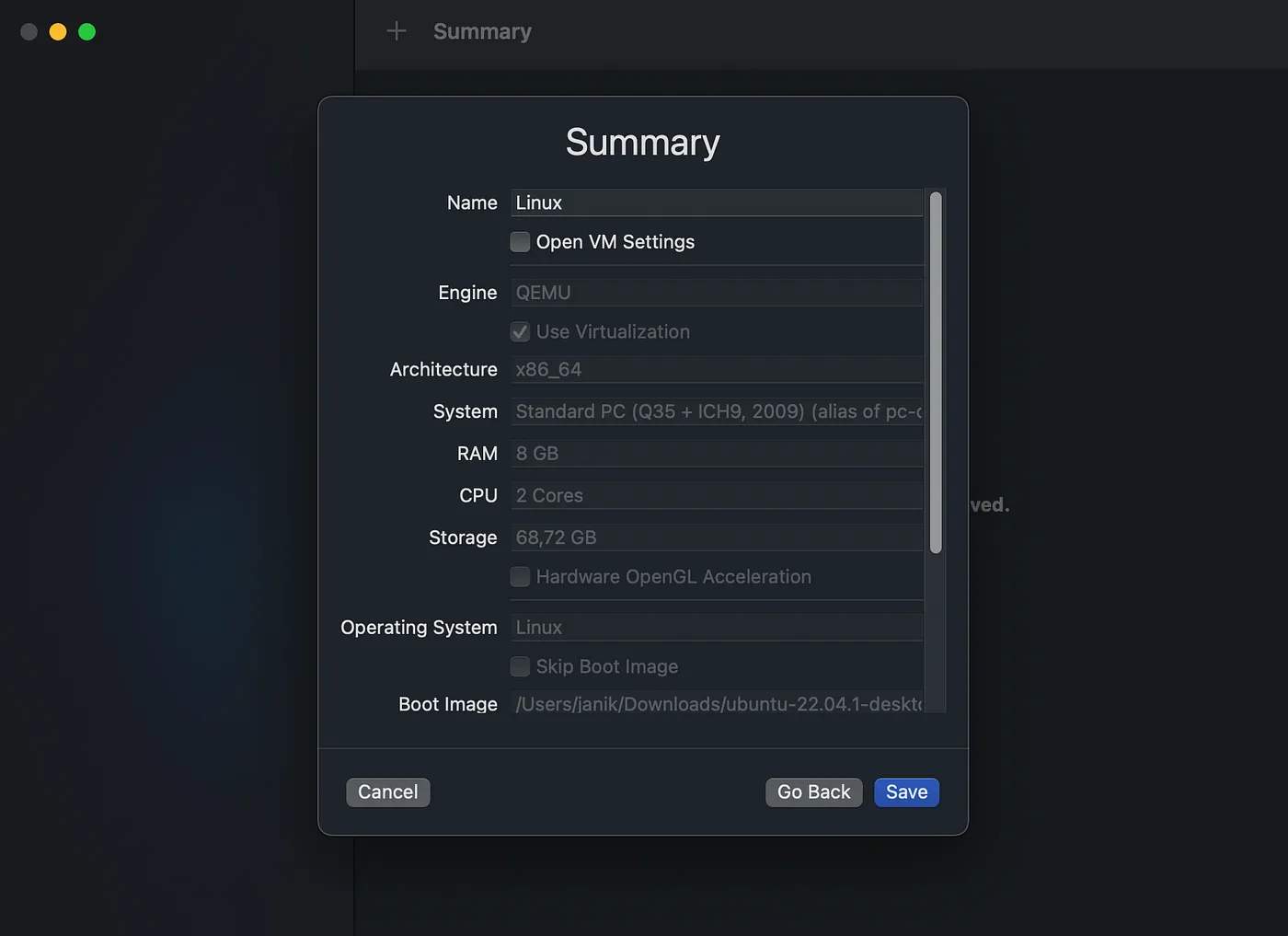
Step 8: Press the “Run” button to start the VM. Confirm “Try or Install Ubuntu” with Enter.
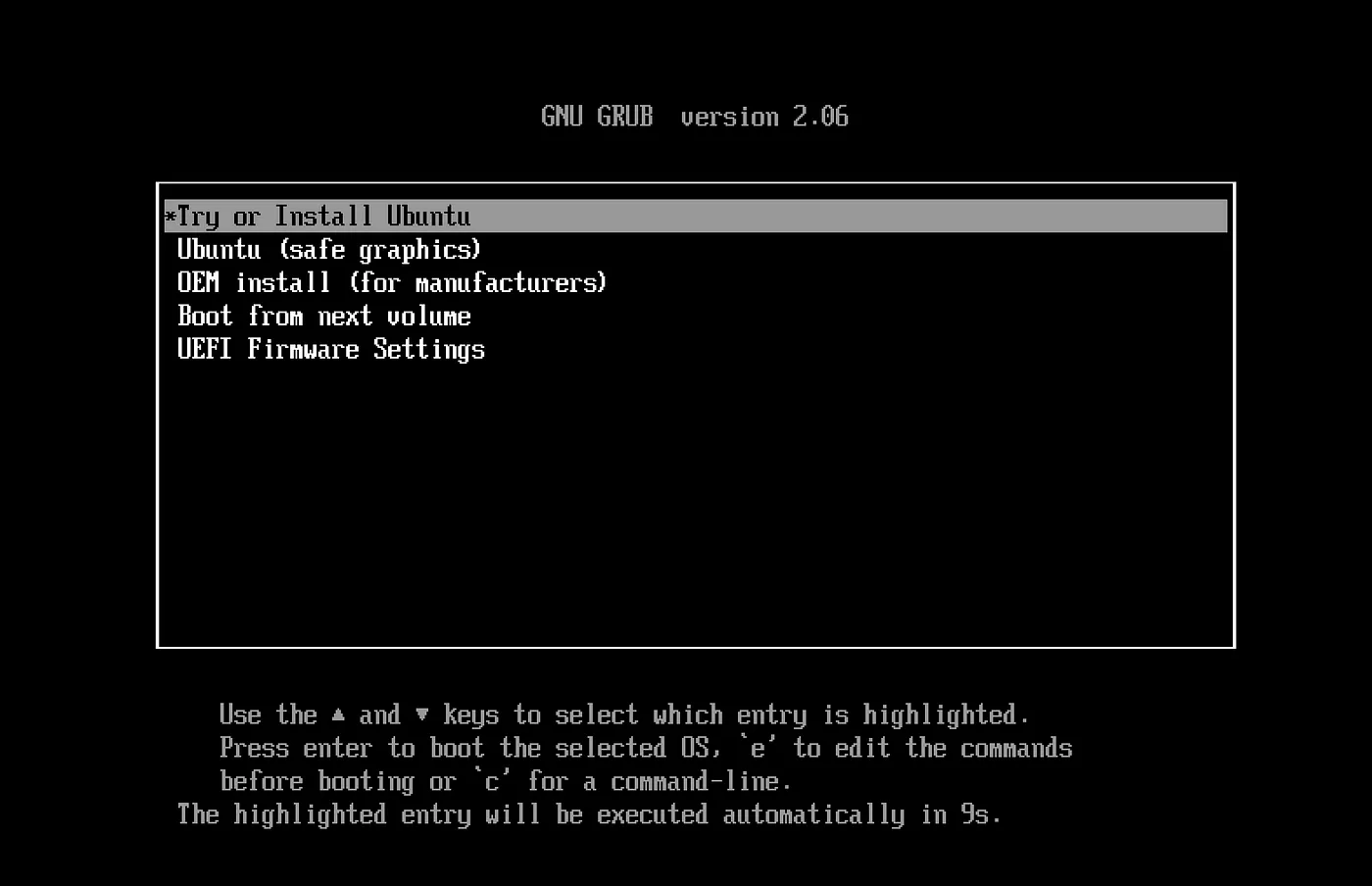
Choose your language and click “Install Ubuntu”.
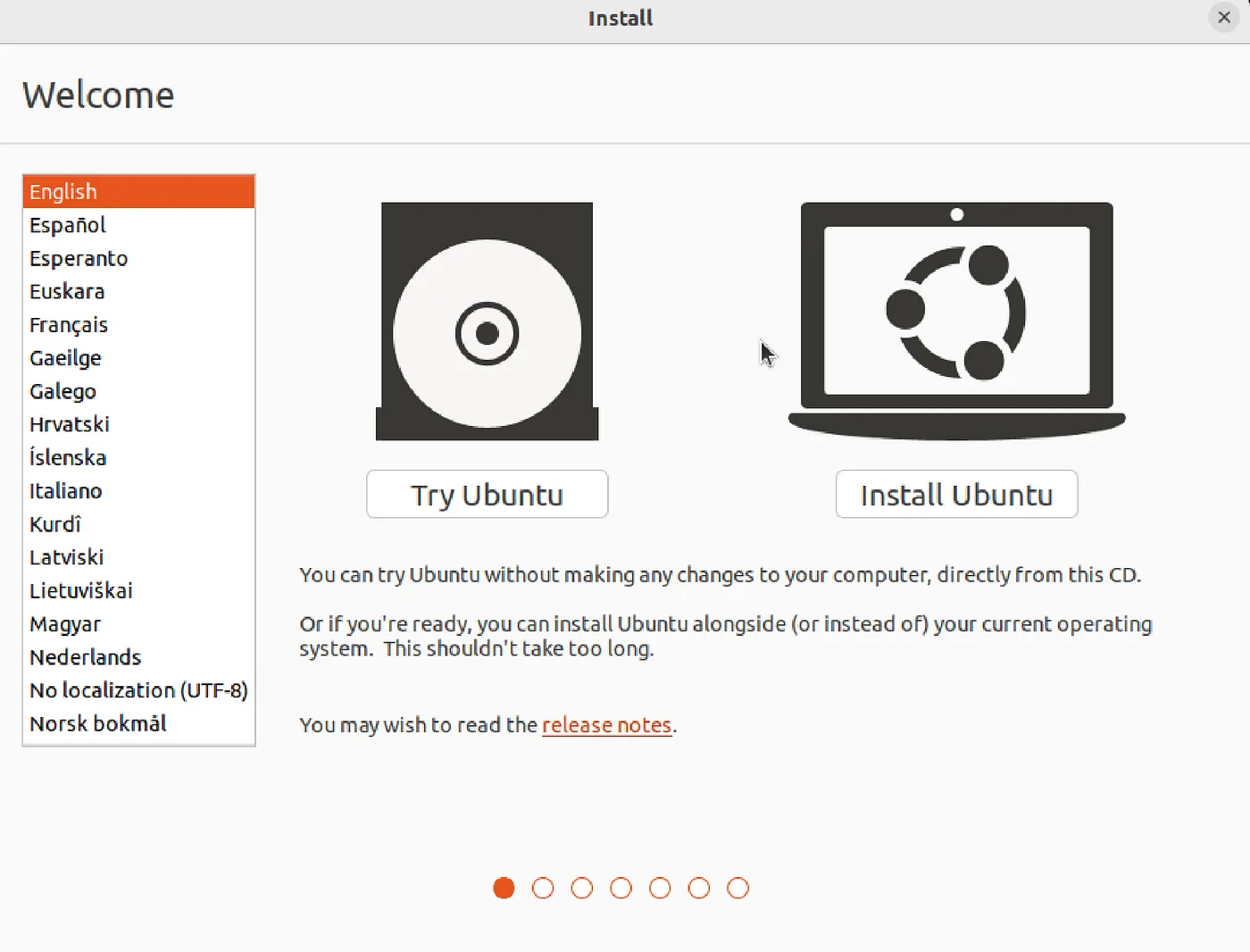
Then go through the Ubuntu installer.
Step 9: After the installation, you must eject the installer ISO and press enter.
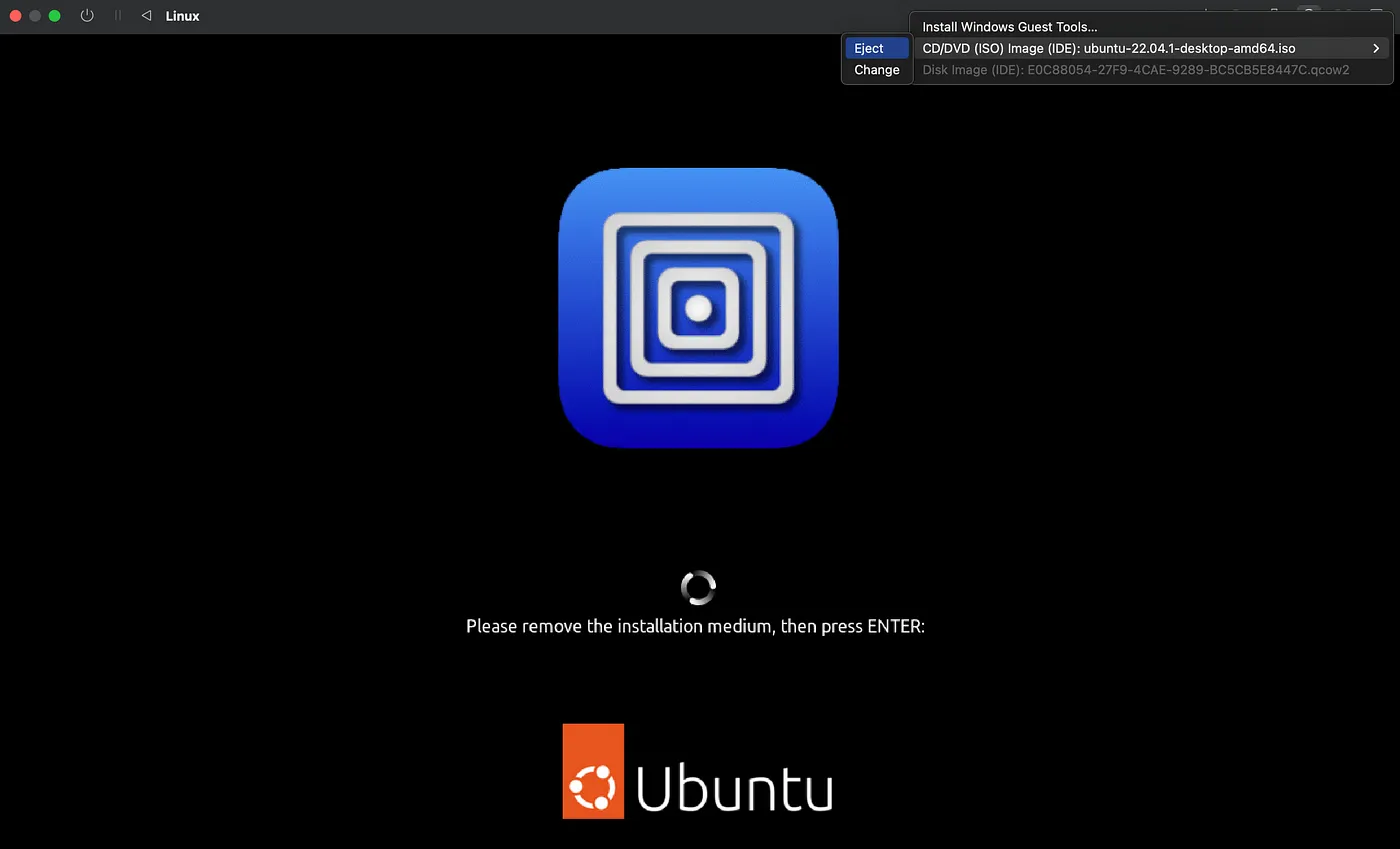
That’s all. Enjoy Ubuntu 22.04 on your Mac.
Conclusion
In this article, we have introduced UTM. UTM enables the virtualization and emulation of operating systems as a guest system. The emulation of other processor architectures is very impressive. We also showed how to install Ubuntu 22.04 in UTM.
💡 Do you enjoy our content and want to read super-detailed articles about data science topics? If so, be sure to check out our premium offer!